Do I Need Google Home App To Use Chromecast
Instructions for how to set up Google Chromecast are the one thing that the excellent streaming device doesn't offer. So, we've got everything you need to know how to use one best streaming devices.
Before you start binge-watching everything the Internet has to offer, though, you'll need to get the device up and running. The Chromecast setup process is generally simple and intuitive, but if you find yourself stuck on any of the steps, our guide can clarify what to do next.
- We've tested the best streaming devices
- Cobra Kai season 3 gets a release date and new teaser
- How to drop a pin in Google Maps

Instructions for setting up the new Chromecast with Google TV vary slightly, so we're including a separate section on that at the bottom of this article.
1. Hook up the Chromecast to your TV.
This part of the process is pretty foolproof. Plug the Chromecast into your TV's HDMI port and the USB wire into a compatible port or power outlet. Just keep in mind that if you're using a 4K-compatible Chromecast Ultra you'll need to connect the adapter to an outlet; a USB port doesn't supply enough power to sustain it.
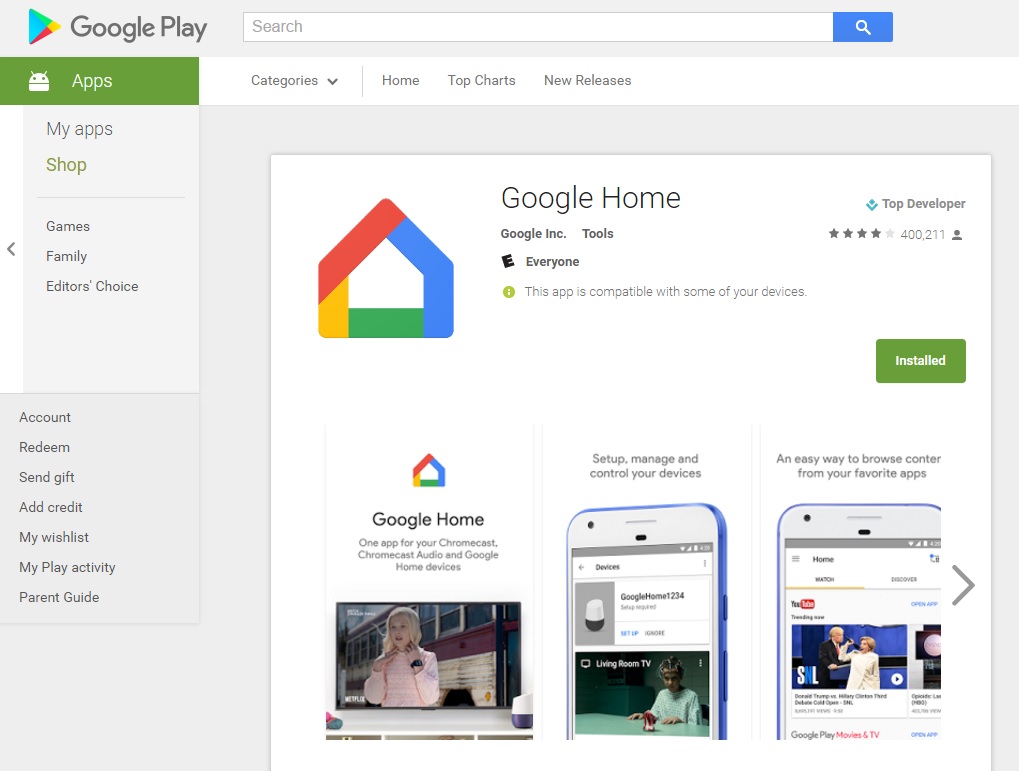
2. Download the Google Home app.
You can acquire the Google Home app either through the Google Play Store or the Apple App Store. Most Android devices should already come with it preinstalled, though.
If you're using a Chromecast with a computer, you don't need the Home app; just having Google Chrome installed is enough. Visit Google's Chromecast website and follow the instructions.
MORE: Best Streaming Services
This would also be a good time to turn on your TV and select the right input, although technically, you can go through most of the setup process without it.

3. Click the + sign in the top left corner.
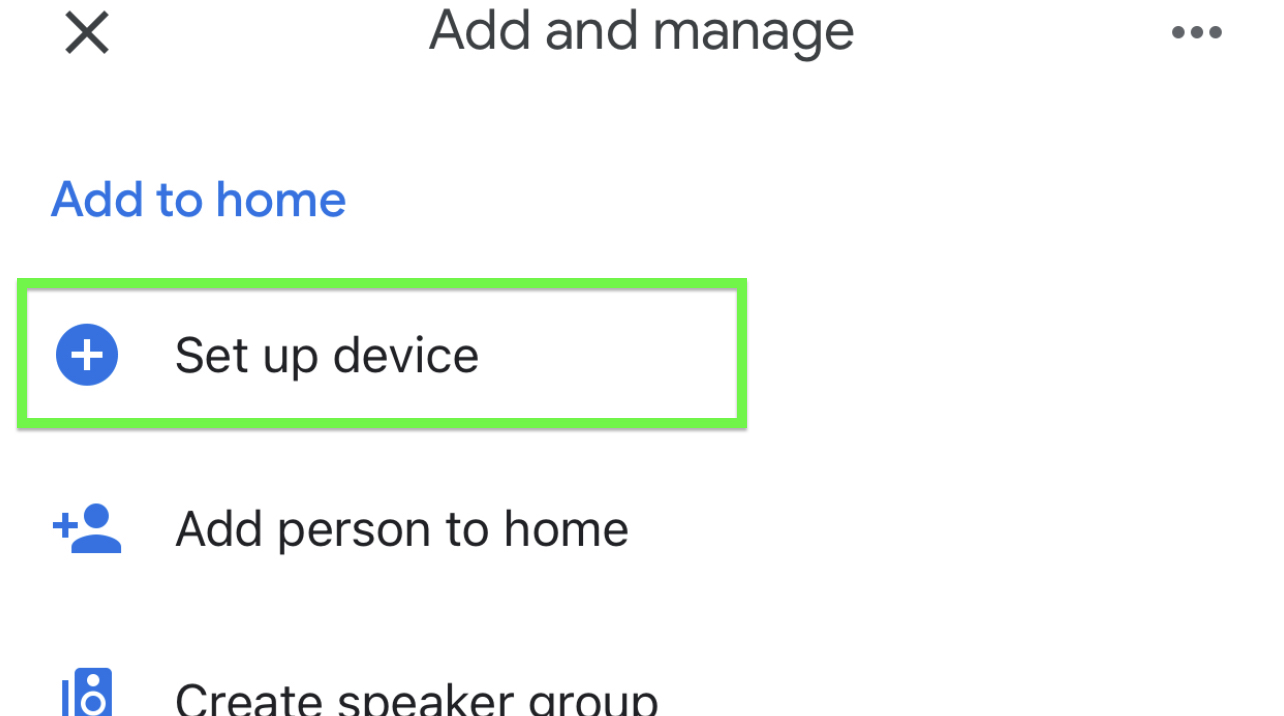
4. Select Set up device.
Note that you may get a prompt on the bottom of your screen to set up a new device; this will work, too.

5. Select New devices.
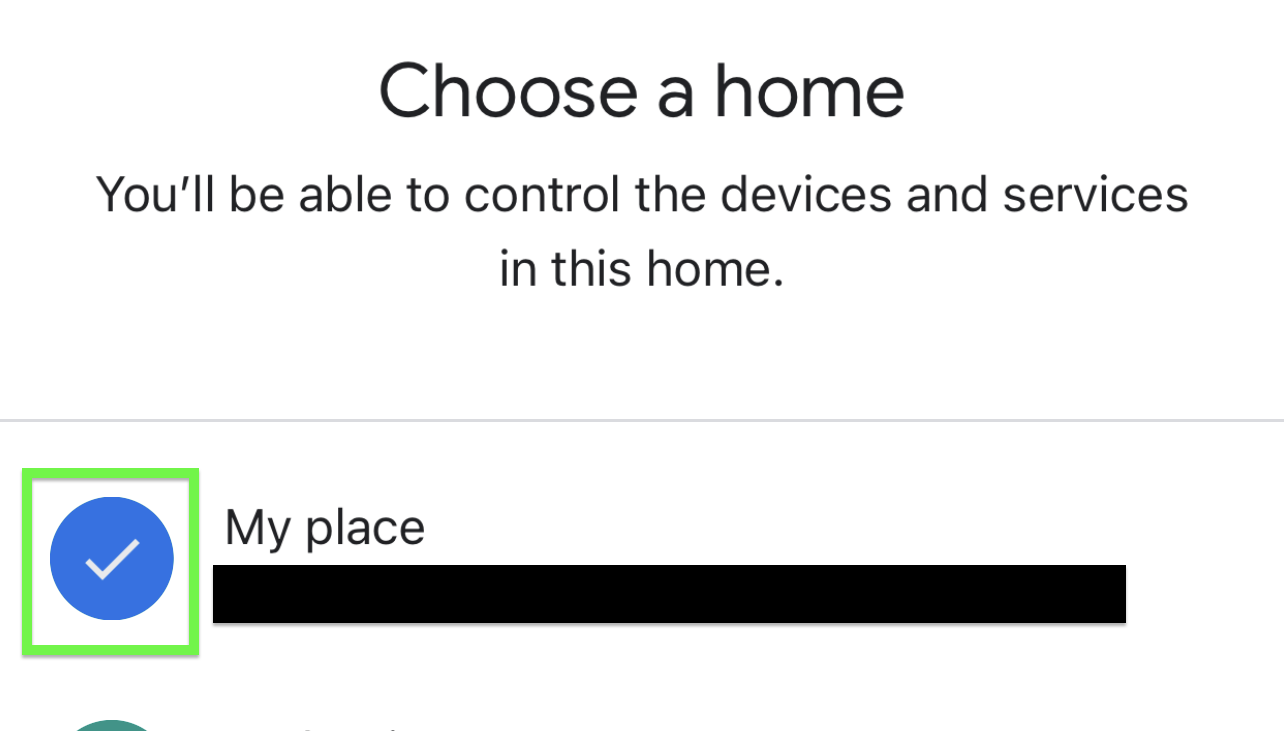
6. Choose a home you're installing it in.
The Google Home app will now set up the Chromecast. You don't have to do anything except tap Continue when prompted.
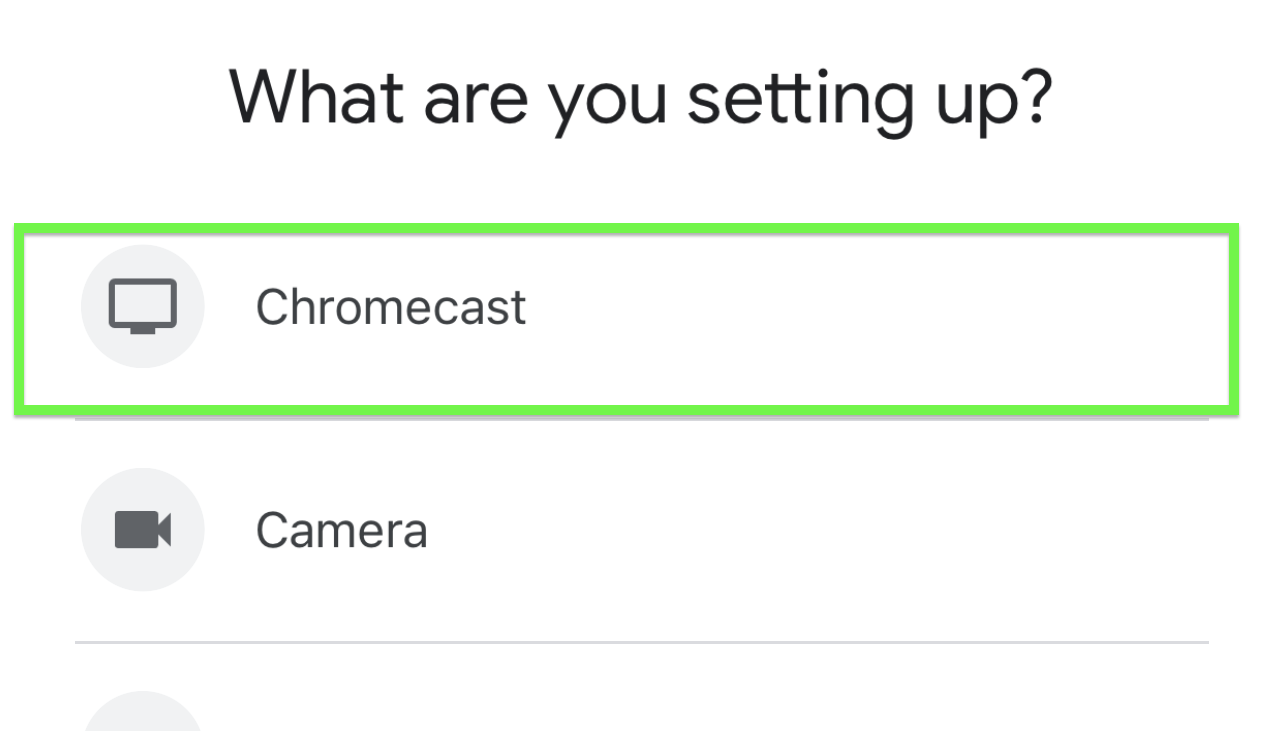
7. Select Chromecast
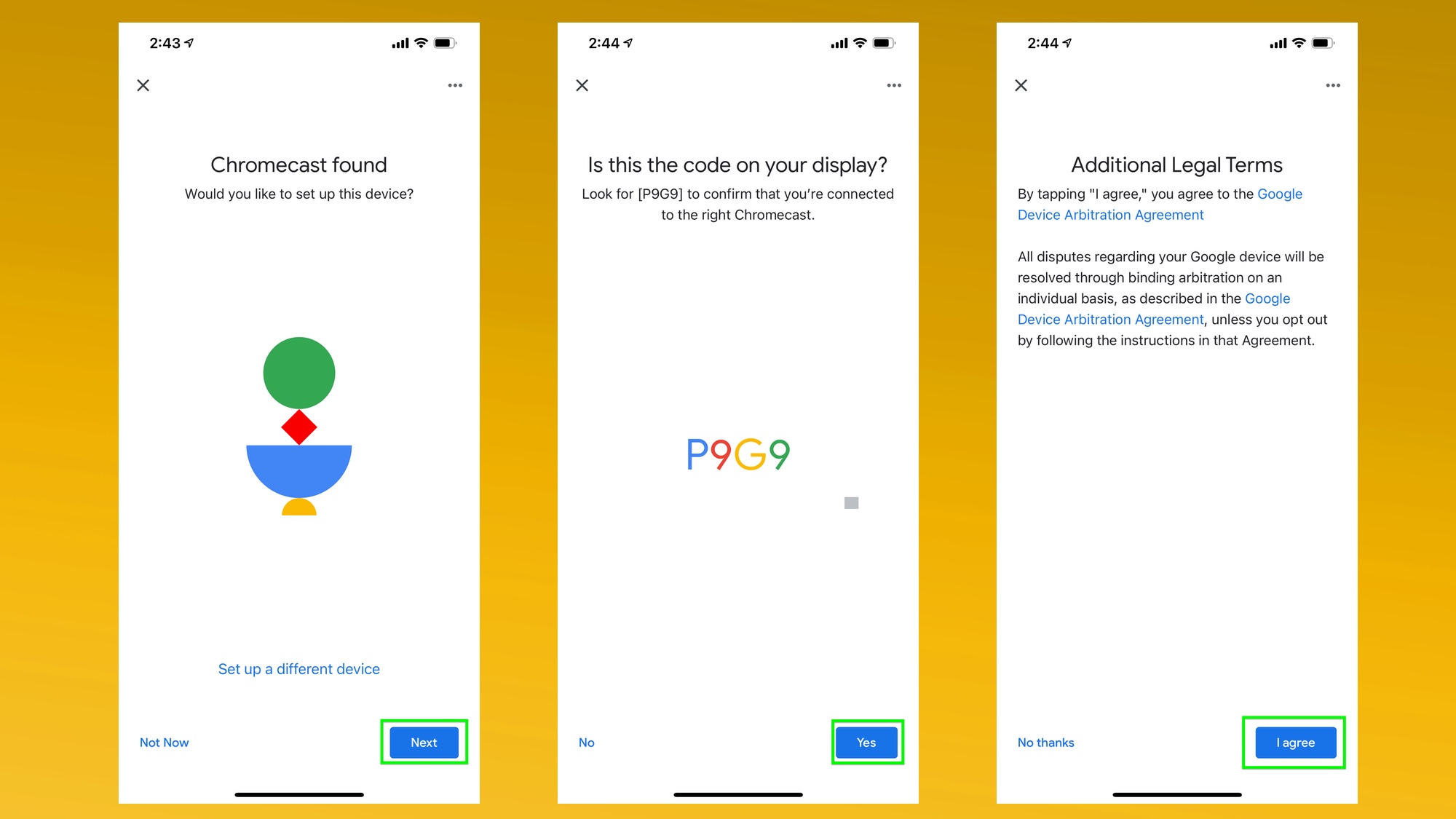
8. Tap Next in the bottom right corner.
9. Tap Yes to confirm the 4-character code on screen.
10. Tap I agree to agree to the legal fine print.
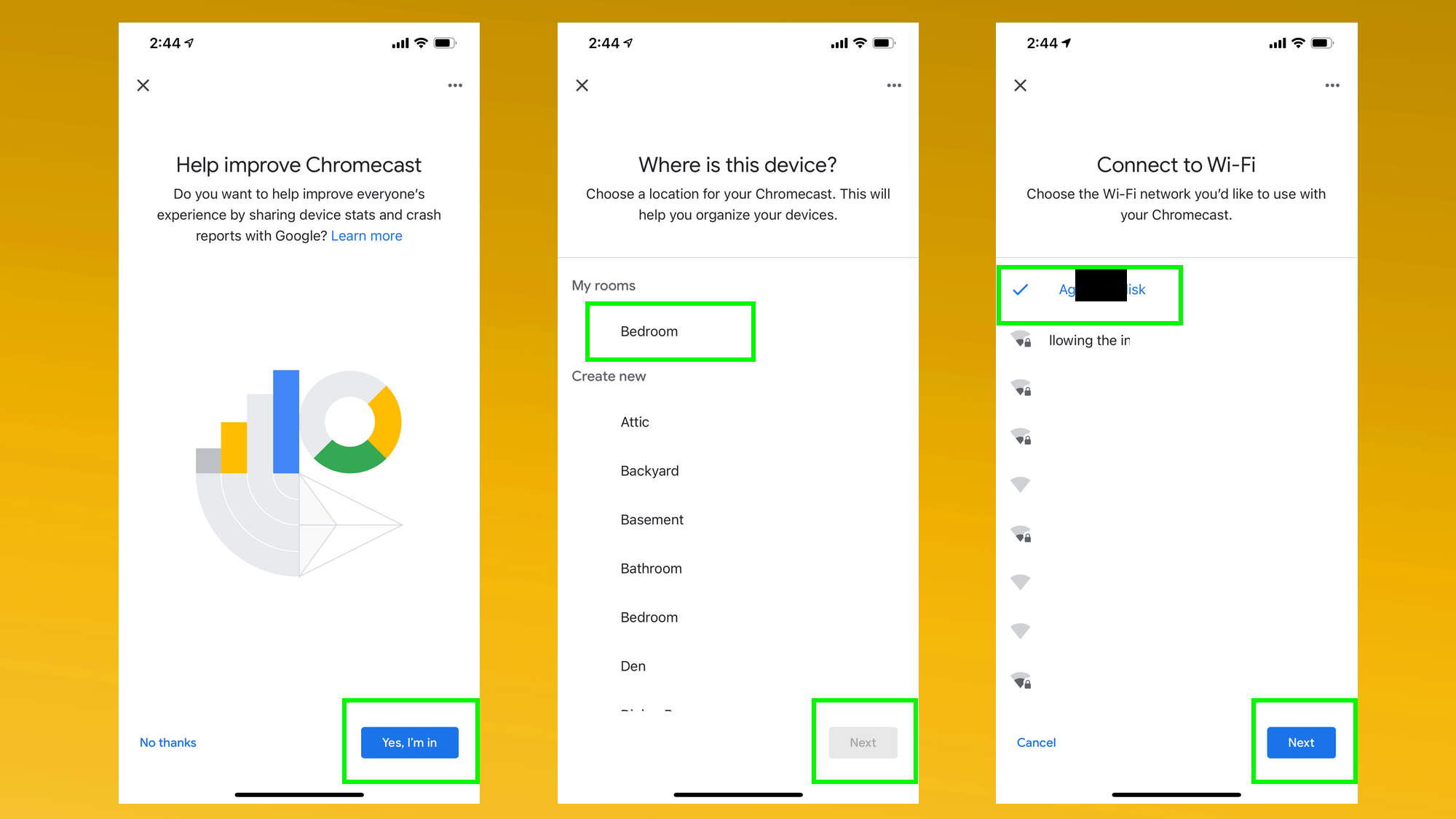
11. Opt in or out of Google's data sharing.
12. Tell Google Home what room your device is in.
13. Pair your Chromecast with a Wi-Fi network.

14. Tap Continue
15. Tap next to set up Google Assistant on the Chromecast
16. Add or skip a series of service options. You'll get options for radio, video and then live TV.
17. Click Sign Up if you want emails about Google hardware.
18. Click Next.
19. Take the tutorial (optional)
If you've never used a Chromecast before, it couldn't hurt to let Google Home demonstrate how Casting works. Select Learn How to Cast, and follow the instructions. Alternatively, Tom's Guide also has a story on how to do this.
(Long story short: Find a compatible app, press the Cast button. That's really all you have to do.)
How to set up Chromecast with Google TV
This process is largely similar to the above, so we'll only show the screens and images where they differ.
1. Plug in the Chromecast with Google TV to a power outlet
2. Plus in the Chromecast with Google TV to your TV's HDMI port
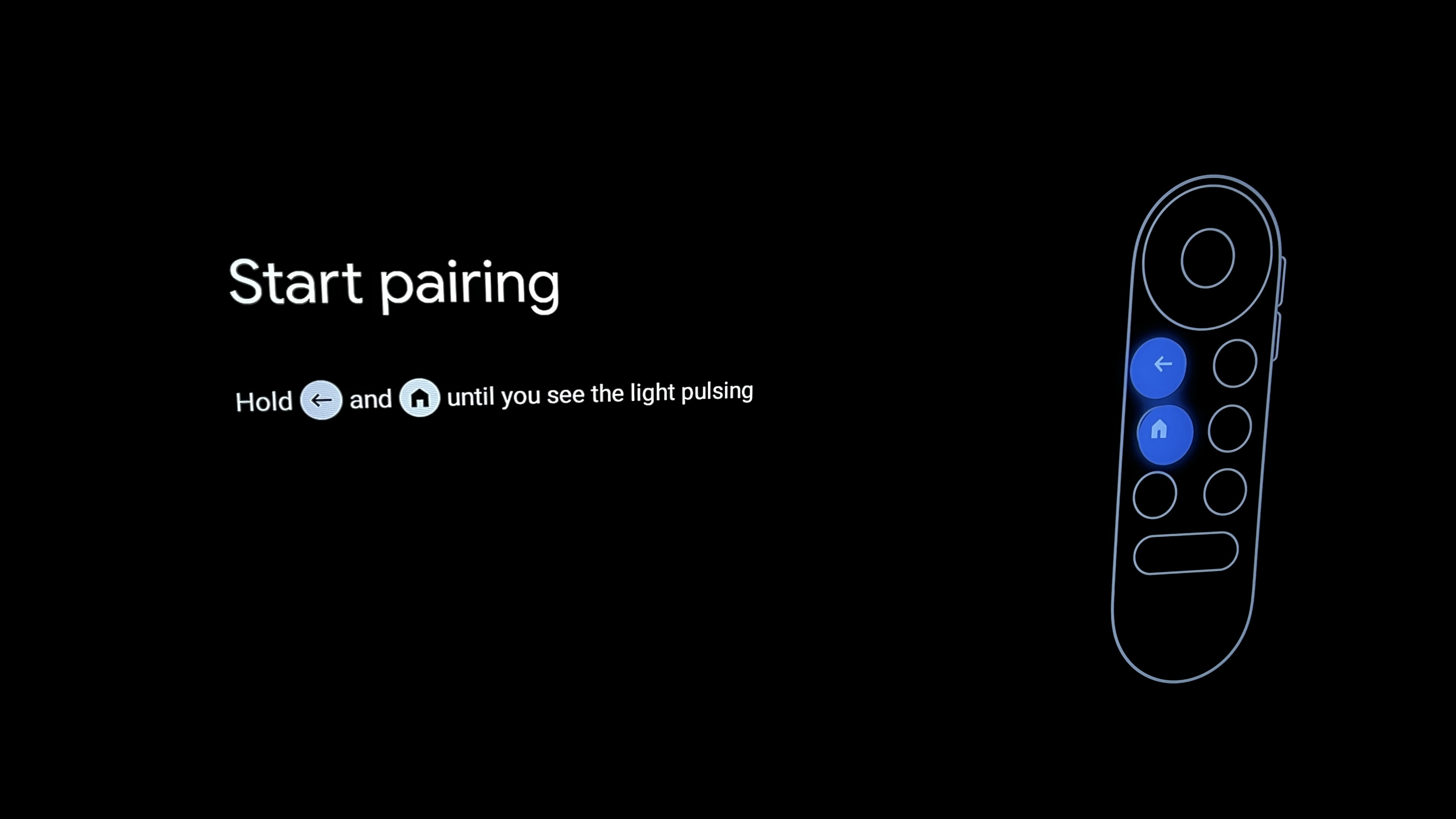
3. Hold the Back and Home buttons on the Chromecast remote, as instructed on screen
4. Select your language
5. Download and open the Google Home app from the Google Play Store or the Apple App Store
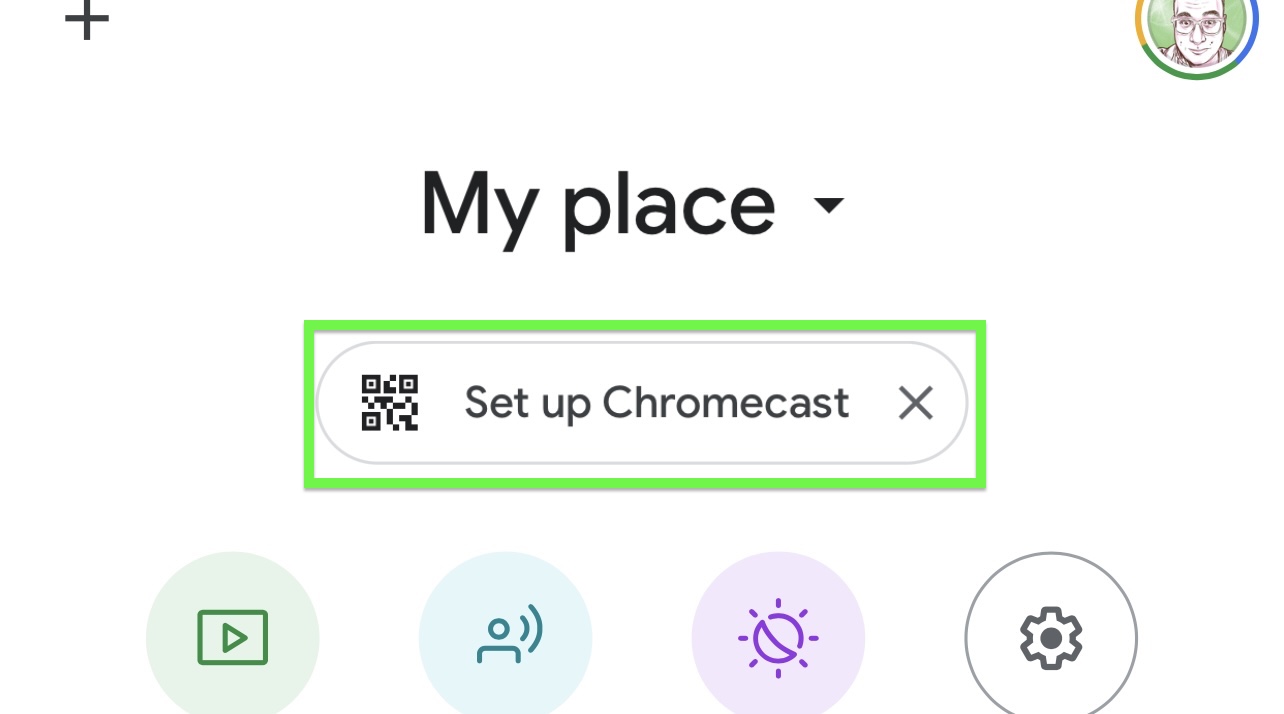
6. Tap the Set up Chromecast button in the Google Home app.
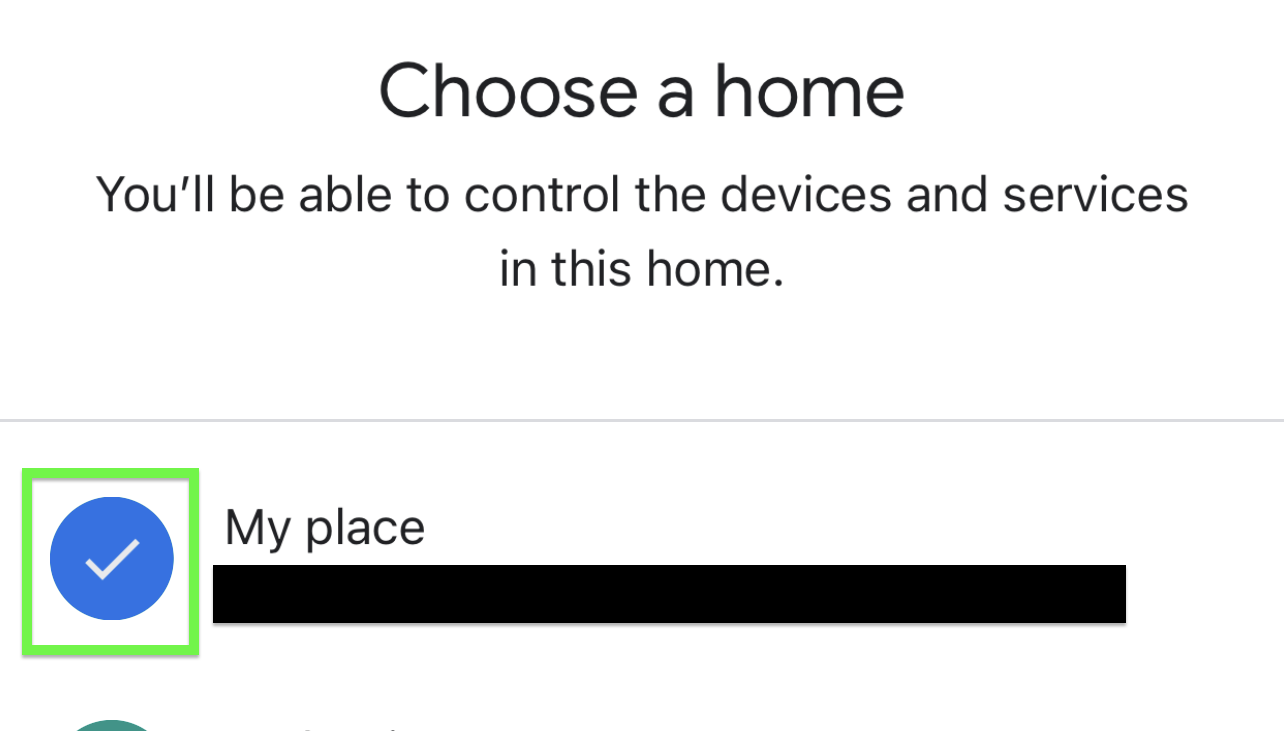
7. Choose a "home" where your Chromecast with Google TV will be used. This is basically how users split smart home tech across locations.
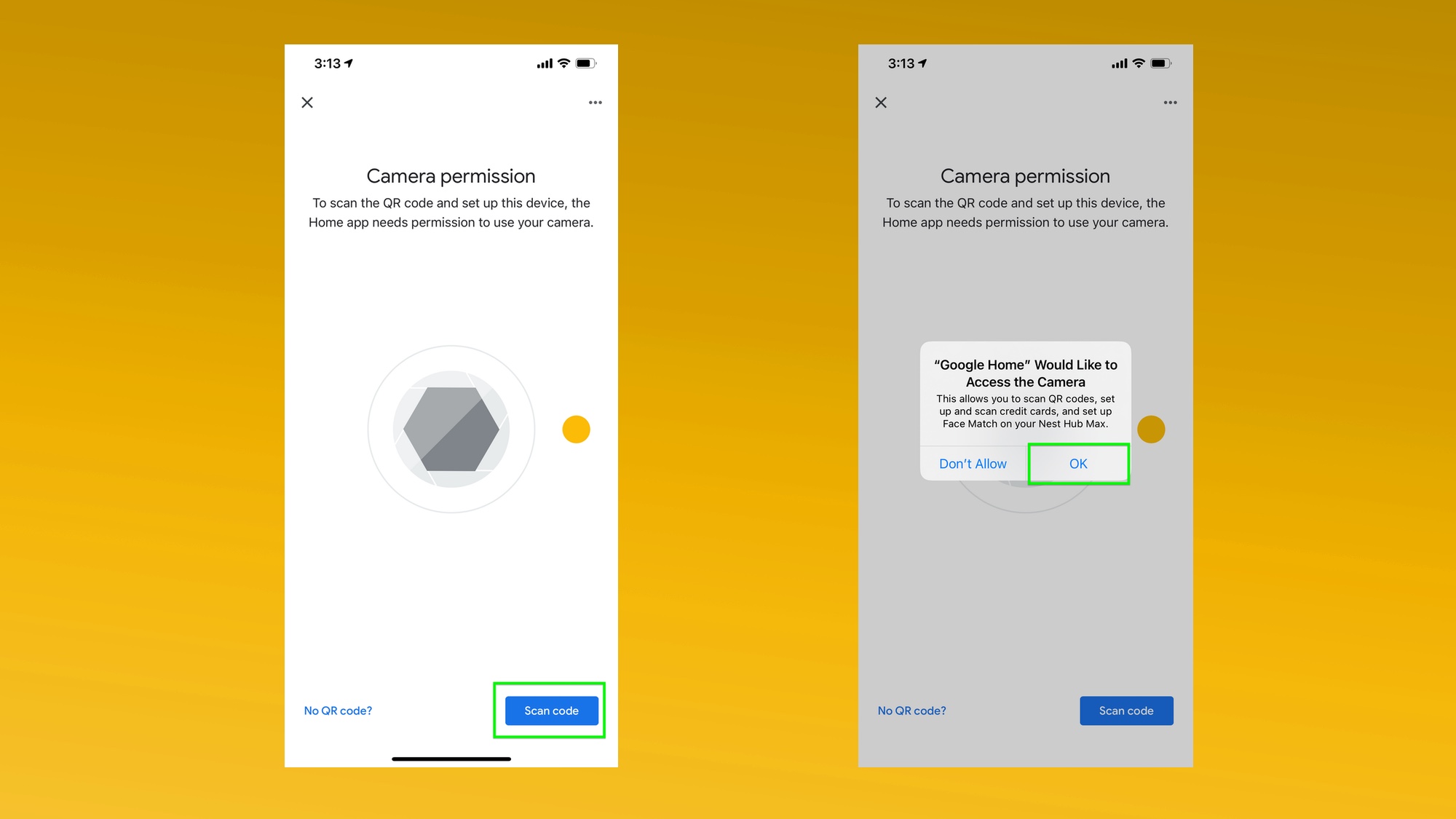
8. Grant the Google Home app access to your device's camera.
9. Open your device's camera app and scan the QR code on your TV.
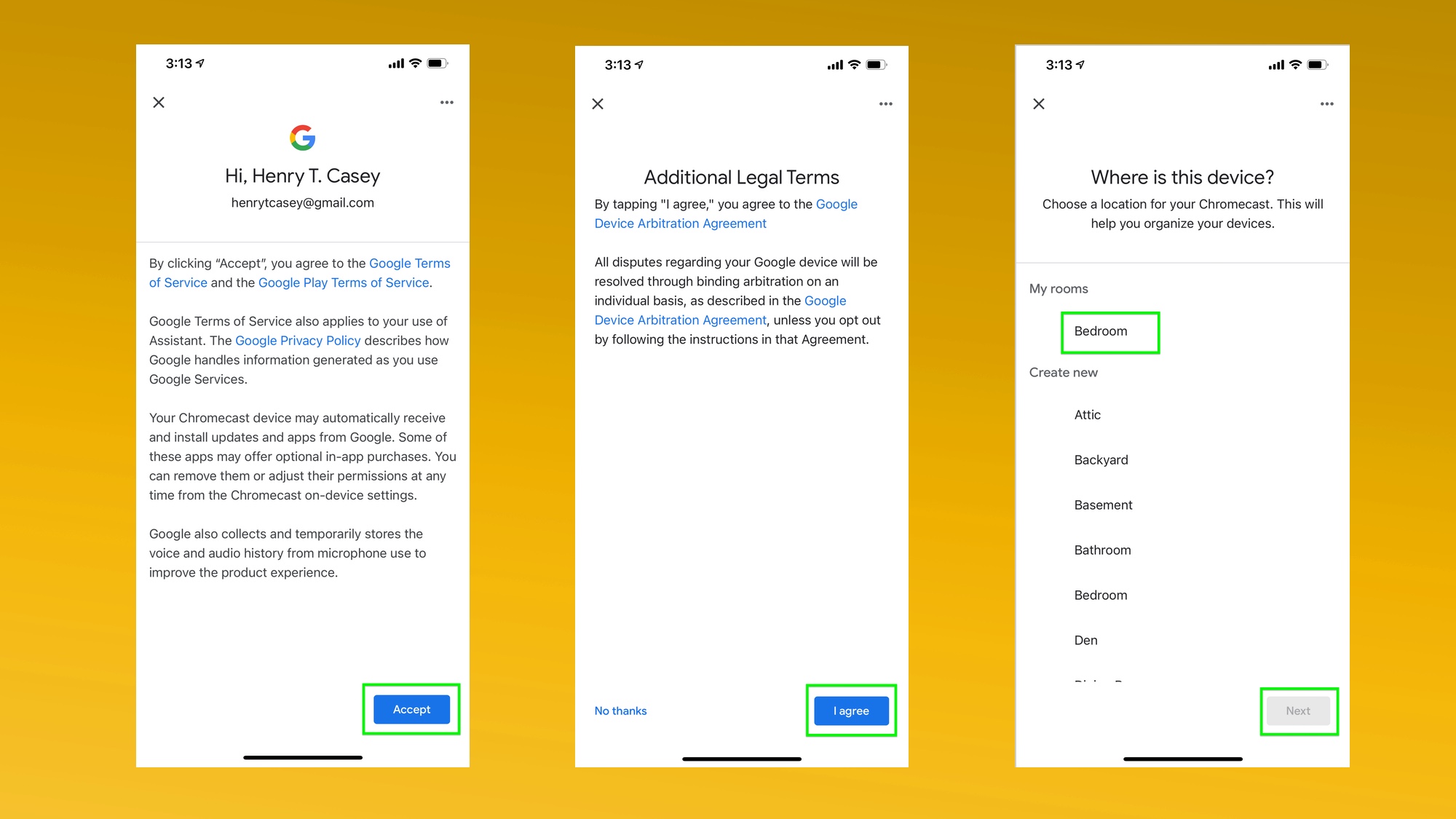
10. Agree to Google's legal language twice.
11. Choose the location of your Chromecast with Google TV.
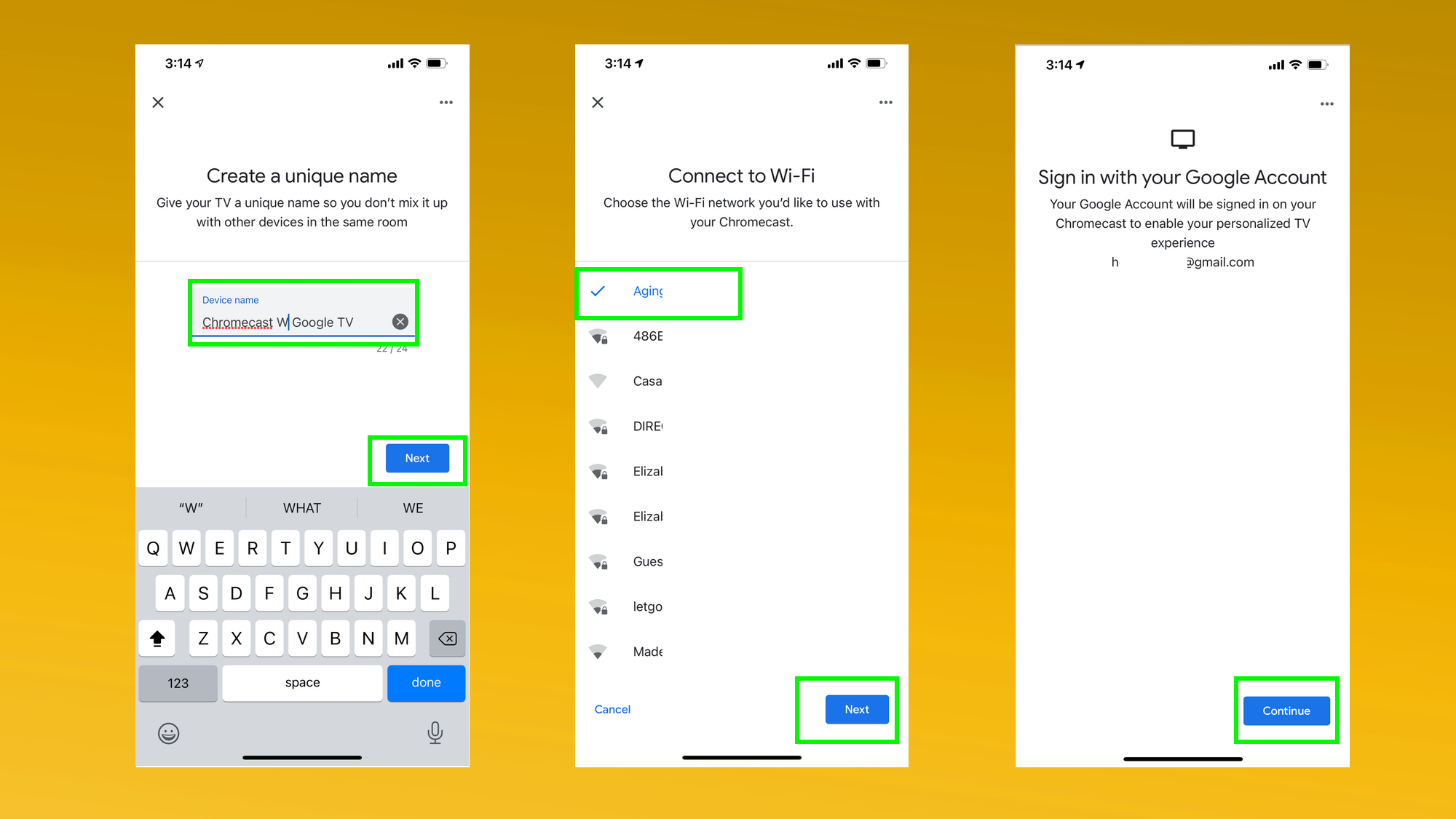
12. Name your Chromecast with Google TV if you want.
13. Connect to a Wi-Fi network.
14. Sign in with your Google Account, and you're in the final stretch. What follows are a series of account management options, all done on your phone.
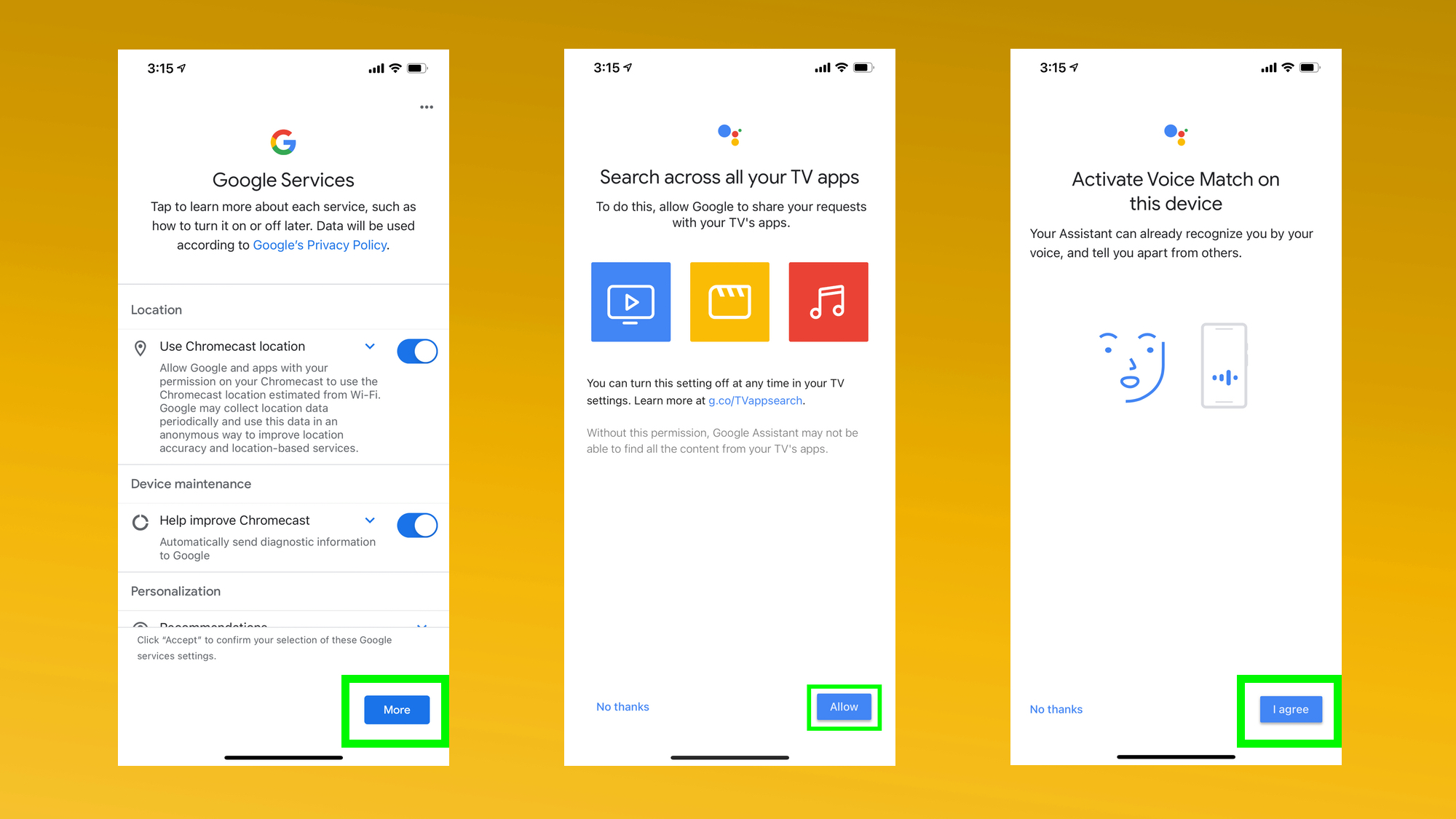
15. Agree (or disagree) to share location and diagnostic data.
16. Allow (or deny) Google the ability to connect with your device's apps.
17. Enable or disable Voice Match.
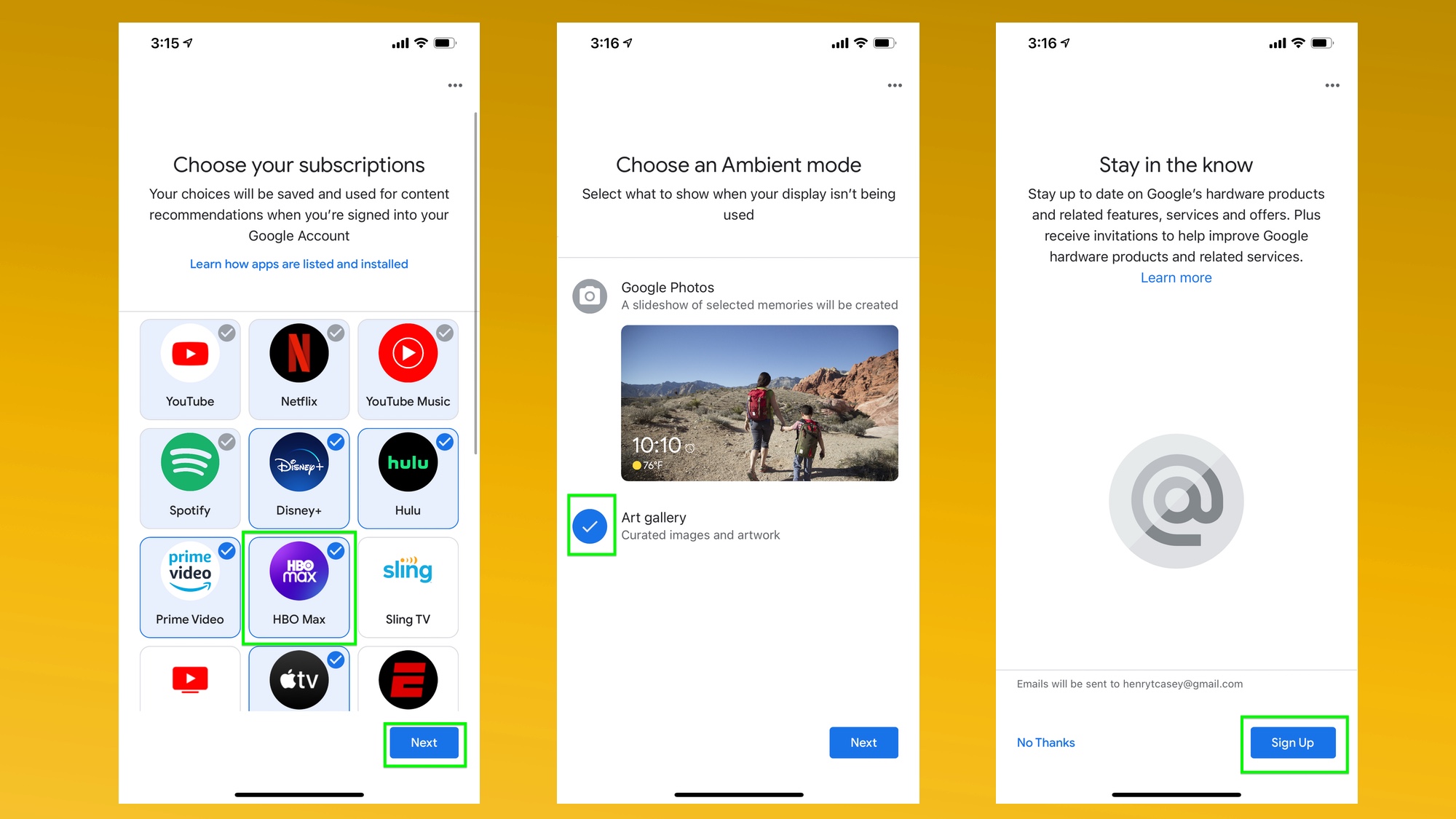
18. Link apps and services you use.
19. Select Google Photos or Art for your Ambient mode. This is your screensaver.
20. Opt in or out of emails from Google about hardware. Now, your Chromecast with Google TV will finish setting up! You're done!
- Read next: the best TV Antennas
Do I Need Google Home App To Use Chromecast
Source: https://www.tomsguide.com/us/chromecast-how-to,review-1811.html#:~:text=Download%20the%20Google%20Home%20app.&text=If%20you're%20using%20a%20Chromecast%20with%20a%20computer%2C%20you,website%20and%20follow%20the%20instructions.
Posted by: elliotalcon1969.blogspot.com

0 Response to "Do I Need Google Home App To Use Chromecast"
Post a Comment